
VLC media player is good to use, it is simple for beginners to start editing video. Finally click on the "Start" button to convert and save your video. Then browse and save the destination folder where you want to save your video. Step 3: Now you need to click on the profile dropdown menu and choose a video format. You need to browse and select your video. Step 2: A new window will open and now click on "Add". Step 1: To save a video after changing or editing it, click on the "Media" button from the menu bar and select "Convert/Save". Step 3: Your video or videos will be on loop until you stop it. If you want to loop multiple video files, you can toggle the button to loop one or all. Step 2: To loop a single video file just click on the "loop" button. You can add multiple video files to the playlist if you want to loop them together. Step 1: First you need to launch VLC player in your computer and open the video file that you want to loop. Step 3: Now you can play the video and check if your video has become faster or slower as you have expected. If you want to slow down the video, you can choose slower or slower (fine). If you want to speed up the video, you can choose faster or faster (fine). You can choose any of these speeds according to your need. You will find 5 options to control the speed of your video which are – faster, faster (fine), normal speed, slower, and slower (fine). Step 2: Then you need to click on "Playback" option from the menu bar and go to "Speed". Step 1: First you need to start the VLC media player in your computer and open the video file from the media tab. The easiest way to learn how to control video speed in VLC is by following the below methods. This part is the most basic way to teach you how to do it easily. Many people don't really know how to slow down video in VLC and save.


The Best Alternative of VLC - Filmora Video Editor So without wasting anymore time, start following this article in a step by step process. You can learn the default system by using VLC media player and also learn to use the best alternative of VLC to control video speed. There is nothing to worry about if you don't know the process.
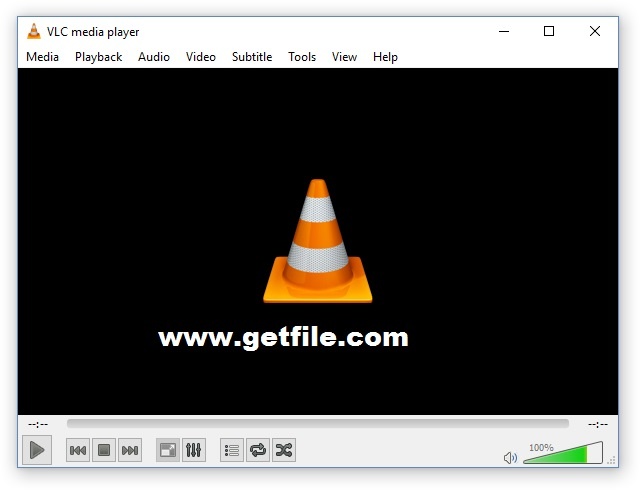
In this article, you are going to learn how to slow down video in VLC and save it for future usage. It's available for both desktop operating systems and mobile platforms, so it's famous among people although not everyone knows how to use it as a simple video editor. We all know that VLC media player is a free media player and streaming media server. A lot of people ask this common question – "How can I slow down video in VLC Media Player? ", So if you have no idea how to do it in VLC, you have come to the right place.


 0 kommentar(er)
0 kommentar(er)
